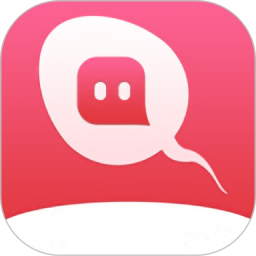在平时的日常生活当中,无论是使用手机玩耍,还是使用电脑工作,很多小伙伴都会默认使用手机或电脑上的字体。但是在长期的使用下,默认字体跟默认壁纸一样,会越看越觉得不喜欢了。
就比如说win10系统电脑的默认字体是雅黑,但是看时间长了,总会有不喜欢它的时候,这时我们就想要换上自己所喜欢的字体。但是此时又不知道修改Win10系统字体的方法,那么此时该怎么办呢?下面小编就来为大家介绍一下win10电脑修改系统字体的方法,希望能够对大家有所帮助。
第一步,在电脑的任意界面上,我们按下键盘上的【Win+R】快捷键来打开电脑的运行窗口。运行窗口打开好以后,我们在输入框中输入【regedit】,然后点击【确定】按钮。
第二步,接着电脑就会弹出【注册表编辑器】的窗口,在此窗口当中,我们进入到【KEY_LOCAL_MACHINE\SOFTWARE\Microsoft\Windows NT\CurrentVersion\Fonts】这个路径当中来。
第三步,接着我们在注册表编辑器界面的右侧窗口当中,找到【Microsoft JhengHei & Microsoft JhengHei UI (TrueType)】。
第四步,然后系统会弹出【编辑字符串】的窗口,在此窗口当中,我们修改数据为我们喜欢的字体名称就可以了。然后点击【确定】按钮。
第五步,回到注册表窗口当中,我们再找到【Microsoft JhengHei Bold & Microsoft JhengHei UI Bold (TrueType)】,然后将它的数值数据,修改为自己喜欢的字体,最后重启电脑就可以了。
第六步,而字体的名称,我们可以在电脑的控制面板当中的【字体】中,找到喜欢的字体,然后按下鼠标右键,再弹出的选项中选择【属性】功能。
第七步,最后在弹出的字体属性窗口当中,就可以看到字体的名称了,将此名称复制到注册表编辑器的数值数据当中即可。
以上就是小编为大家总结的关于win10电脑修改系统字体的方法了,如果你平时也有看腻了电脑系统默认的字体,但是又一直都不知道怎么去修改系统的字体的话,那么不妨赶快跟着本文将此修改系统字体的方法学到手吧,这样一来,喜欢了很长时间的字体,终于掌握了修改的方法,怎能不去施展此技巧呢。