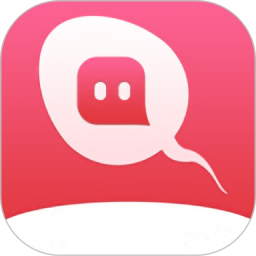Win10系统的电脑是目前很多电脑系统当中最新的一个,当然如果你的电脑刚刚升级到这个系统的话,那么估计很多的操作都会变得不熟悉,有的时候,就连一个最简单的设置可能都找不到在哪里。
就比如说设置文件的默认打开方式吧,以前只要选择好文件,然后单击鼠标的右键,在打开方式中,我们就可以设置文件的默认打开方式。而在换了win10系统电脑后,虽然这样的操作也有,但是却没有设置始终以这个方式来打开这个文件,每次都要去进行默认软件的选择,过程非常的麻烦。
而其实,我们只是没有找对正确的设置文件默认打开方式的路径而已,只要找对了路径,想要设置好文件的默认打开方式就会变得非常的easy。那么win10电脑到底怎么设置文件的默认打开方式呢?今天小编就来为大家介绍一下具体的设置方法,希望能够对大家有所帮助。
第一步,在电脑桌面的左下角,找到【开始菜单】图标,并点击它,然后在弹出的选项中,找到【设置】功能,并点击进入。
第二步,此时系统就会弹出Windows设置窗口,在界面中找到【应用】选项,并点击打开。
第三步,进入到应用设置界面当中后,在界面的左侧,找到【默认应用】选项,并点击打开。
第四步,然后我们在右侧的界面中,可能找不到需要设置默认打开方式的文件类型,此时我们找到界面下方的【按应用设置默认值】选项,并点击进入。
第五步,进入到按应用设置默认值界面后,我们找到想要设置的默认打开方式的应用,比如【Excel】,然后点击它。接着再点击其右下角的【管理】按钮。
第六步,然后系统就会弹出Excel可以设置默认打开方式的文件类型了,此时找到想要设置的文件类型,比如【xlsx】类型的,接着再点击其右侧的【默认应用】选项。
第七步,接着在弹出的可以选择的默认应用中,选择【Excel】应用即可。
第八步,最后我们就设置好了xlsx类型文件的默认打开方式为Excel了。
好了,这就是为大家总结的关于win10电脑设置文件默认打开方式的方法了,如果你平时在电脑的使用过程中,其实一直都有这样的问题,但是自己一直都没有找到解决的答案,还在靠自己手动选择打开方式来打开文件的话,那么不妨赶快跟着本文来将此问题的完美解决方法学习到手,然后跟着本文来学习一下,这样日后的文件打开更轻松,工作才能够高效的处理完成了。