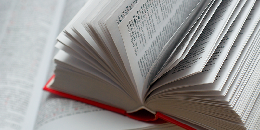可能很多人在使用Word文档时都有遇到过这种情况,当我们在Word文档编辑好材料提交上去后发现有敏感词导致审核不过关,我们就需要将敏感词的所在位置查找出来更改。但是材料内容较多的话自己查找起来也很不方便,那么我们可以使用Word文档中的查找功能,查找功能可以让我们快速找到材料中所有的指定内容。那么这个功能在哪,又如何使用呢?下面小编就来为大家介绍一下!
如何在Word文档快速查找指定内容
1、打开需要查找内容的材料;
2、点开上方菜单栏中的【开始】项;
3、在开始菜单下方的功能栏右侧有【查找替换】选项,点击此选项;
4、等查找和替换对话框打开后,在查找页面的查找内容处输入想搜索内容;
5、确定无误后点击对话框下方的查找下一处即可。
这样材料内的敏感词就自动暴露出来了,不需要我们在一行一行的翻看。查找替换不仅仅可以查找还能够帮我们将敏感词全部替换,若材料内的相同敏感词太多,逐个更改还是略显麻烦,我们可以直接使用替换功能一步到位。
Word文档快速替换指定内容
1、同样是打开Word文档中的【查找替换】功能;
2、将“查找”页面切换为“替换”页面;
3、在“查找内容”框输入敏感词,在下方“替换为”处输入替代内容;
4、最后点击下方的【全部替换】即可。
综上就是小编总结的关于如何在Word文档快速查找指定内容以及Word文档替换指定内容的步骤介绍!
小编推荐: