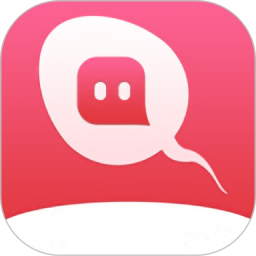平时我们在使用Excel编辑各种各样需要的表格时,我们往往还会因为工作需要,从而需要在表格文档中添加上某个表格图表,以此来让简单的、乏味的数据展现的更加的直观。
而当我们在表格中插入了图表后,我们如果给图表添加参考线,以此来让图表显示的更加直观呢?今天小编就来为大家介绍一下具体的Excel图表添加参考线的方法,希望能够对大家有所帮助。
第一步,将需要添加图表的表格文件打开,然后找到软件界面顶部的【插入】选项卡,并点击打开。
第二步,然后选中需要制作图表的表格数据,再点击插入选项卡下方的【推荐的图表】功能。
第三步,接着在弹出的插入图表的窗口中,点击选择【所有图表】选项卡,然后再找到【簇状柱形图】,点击选择,最后点击【确定】按钮。
第四步,回到表格界面后,我们就可以在表格中看到一个新的图表了。
第五步,接着,选择需要添加参考线的柱形图,比如橘色的柱形图。然后按下鼠标右键,在弹出的选项中,选择【更改系列图表类型】选项。
第六步,然后在弹出的更改图表类型窗口中,选择一种所需要的图表类型,比如【折线图】,然后点击【确定】按钮。
第七步,回到表格界面后,我们就可以看到刚刚还是粗壮的柱形图的橘色的图表,此时已经变成一条横线了。
第八步,继续选择这条橘色的折线图,然后按下鼠标右键,在弹出的选项中,选择【设置数据系列格式】选项。
第九步,然后在软件界面的右侧,找到【填充】选项,然后找到【短划线类型】,然后选择一个虚线就可以了,这样图表的参考线就制作完成了。
好了,这就是为大家总结的关于Excel给图表添加参考线的方法了,如果你平时也有这样的图表制作需求的话,那么不妨赶快跟着本文来学习一下这个方法吧,希望可以对你日后的工作上有所帮助。